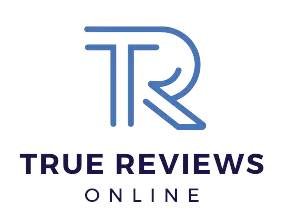In today’s fast-paced digital world, many of us rely on our laptops for work, study, and leisure. However, with the rising cost of living, affordable laptops have become a popular choice for budget-conscious consumers. While these devices can serve our everyday needs, they often come with concerns about durability and longevity. We understand how frustrating it can be to invest in a laptop only to see it struggle over time. That’s why we’ve put together this guide to help you make the most of your affordable laptop in 2024. With a few simple strategies, you can enhance its performance and extend its lifespan, ensuring that your investment continues to serve you well for years to come.



Choosing the Right Affordable Laptop
Selecting an affordable laptop is not just about finding the lowest price; it’s about ensuring that you’re making a well-informed choice that balances cost, quality, and performance. This section will guide you through key factors to consider when shopping for an affordable laptop, helping you make a decision that will serve you well for years to come.
Brand Reputation
When it comes to technology, brand reputation plays a crucial role in your purchasing decision. Established brands often offer reliable products backed by a solid support system. Here are some brands known for their quality affordable laptops:
- Acer: The Acer Aspire series, particularly the Aspire 5, is popular for its blend of performance and affordability.
- Lenovo: The Lenovo IdeaPad line, especially the IdeaPad 3, is recognized for its durability and user-friendly features.
- HP: The HP Pavilion series often provides excellent value for those looking for a balance of performance and price.
These brands have a track record of producing laptops that not only meet user needs but are also equipped with reliable customer service and support.
User Reviews
User reviews are an invaluable resource when choosing an affordable laptop. They provide insights from real users who have experienced the product firsthand. Consider the following when reading reviews:
- Performance: Look for comments about how well the laptop handles everyday tasks like browsing, streaming, and office applications.
- Build Quality: Users often discuss whether the laptop feels sturdy and durable or if it feels flimsy and prone to damage.
- Battery Life: Check if users are satisfied with the battery performance, as this can vary significantly between models.
For example, the Acer Aspire 5 frequently receives positive reviews for its performance in multitasking and decent battery life, while the Lenovo IdeaPad 3 is often praised for its lightweight design and affordability without compromising on performance.
Warranty Options
A good warranty can provide peace of mind, especially when purchasing an affordable laptop. When comparing models, consider the following:
- Length of Warranty: Many manufacturers offer a standard one-year warranty, but some brands extend it to two years or more.
- Coverage: Ensure that the warranty covers key components like the motherboard, screen, and battery.
- Service Options: Look for brands that offer easy repair services or replacement options should a problem arise.
For instance, HP often provides a one-year warranty with optional extensions, which can be a significant advantage for students or professionals who rely heavily on their laptops.
Specifications That Align With Your Usage Needs
When selecting an affordable laptop, ensure that the specifications align with your intended use. Here’s a breakdown of essential specifications to consider:
| Specification | Recommended Minimum | For Basic Use (e.g., Browsing, Streaming) | For Moderate Use (e.g., Office Work, Light Gaming) | For Heavy Use (e.g., Gaming, Video Editing) |
|---|---|---|---|---|
| Processor | Intel Core i3 or AMD Ryzen 3 | Intel Core i3 or AMD Ryzen 3 | Intel Core i5 or AMD Ryzen 5 | Intel Core i7 or AMD Ryzen 7 |
| RAM | 4 GB | 4 GB | 8 GB | 16 GB |
| Storage | 128 GB SSD or 500 GB HDD | 128 GB SSD | 256 GB SSD | 512 GB SSD or higher |
| Display | 15.6-inch Full HD | 15.6-inch HD or Full HD | 15.6-inch Full HD | 15.6-inch Full HD or higher |
| Battery Life | 6 hours | 6-8 hours | 8-10 hours | 6-8 hours |
- Basic Use: If you only need a laptop for web browsing and streaming, a model like the HP Pavilion x360 with an Intel Core i3 and 4 GB of RAM should suffice.
- Moderate Use: For tasks like document editing and light gaming, consider the Lenovo IdeaPad 3 with an AMD Ryzen 5 processor and 8 GB of RAM.
- Heavy Use: Gamers or video editors might find the Acer Nitro 5 with an Intel Core i7, 16 GB RAM, and dedicated graphics card a worthy investment.
Making an Informed Choice
By taking the time to consider brand reputation, user reviews, warranty options, and specifications aligned with your usage needs, you can enhance the longevity and performance of your affordable laptop. Investing in a quality product from the start can save you time, stress, and additional costs down the line, ensuring that your laptop serves you well for years to come.
Proper Maintenance and Care
Maintaining your affordable laptop is crucial for its longevity and optimal performance. By following simple routine practices, you can ensure that your device remains in top shape for years to come. Below, we’ll explore key areas of laptop maintenance, including software updates, disk cleanup, physical care, battery maintenance, and proper storage methods.
Regular Software Updates
Keeping your laptop software up to date is essential for security and performance. Manufacturers frequently release updates to fix bugs, improve functionality, and enhance security. Here’s how to ensure your laptop is always updated:
- Windows Updates:
- Go to Settings > Update & Security > Windows Update.
- Click on Check for updates to ensure you have the latest version. For example, with a HP Pavilion x360, you can easily check for and install updates directly from this menu.
- Driver Updates:
- Utilize tools like Driver Booster to automatically scan for outdated drivers and download the latest versions.
- Software Applications:
- Many applications like Google Chrome and Adobe Acrobat Reader prompt you for updates. Make sure to accept these updates for enhanced features and security.
Benefits of Regular Software Updates:
- Improved security against malware.
- Enhanced performance and speed.
- Access to new features and functionalities.
Disk Cleanup
Regular disk cleanup helps free up space on your laptop, making it run more efficiently. Here’s how to perform disk cleanup on a budget laptop:
- Windows Disk Cleanup:
- Search for “Disk Cleanup” in the start menu.
- Select the drive you want to clean (usually C:), and check items like Temporary files and Recycle Bin.
- Third-Party Tools:
- Consider using CCleaner to automate the cleanup process. It can remove unnecessary files and optimize system performance.
- Storage Management:
- For laptops like the Acer Aspire 5, utilizing built-in storage management tools can help you identify large files and applications that may no longer be needed.
Key Components of Disk Cleanup:
- Temporary files
- Old system restore points
- Browser cache
Physical Care
Maintaining the physical appearance and functionality of your laptop is just as important as software upkeep. Here are some best practices for cleaning and caring for your device:
- Keyboard Cleaning:
- Use a can of compressed air to blow out dust and debris between the keys. For example, clean the keys of a Dell Inspiron 15 by holding it upside down and gently shaking it while using the air.
- Screen Cleaning:
- Use a microfiber cloth dampened with distilled water or a specialized screen cleaner like Screen Mom. Avoid using paper towels or regular cloths that can scratch the screen.
- Preventing Overheating:
- Ensure your laptop has proper ventilation. Consider using a cooling pad, such as the Targus Lap Chill Mat, to help regulate temperature during intensive tasks like gaming or video editing.
Battery Maintenance
The health of your laptop’s battery is vital for its overall performance. Here are some practices to extend battery life:
- Optimize Power Settings:
- On a Lenovo IdeaPad, navigate to Settings > System > Power & sleep to adjust power-saving settings.
- Use battery saver mode when running low on charge to extend usage time.
- Avoid Deep Discharge:
- Try to keep your laptop battery charge between 20% and 80%. Completely draining the battery can reduce its lifespan.
- Periodic Calibration:
- Every few months, let your battery drain completely and then charge it back to 100%. This helps recalibrate the battery sensor.
Battery Maintenance Checklist:
- Optimize power settings
- Avoid extreme temperatures
- Use original charging accessories
Proper Storage Methods
When not in use, storing your laptop correctly is essential to protect it from damage and prolong its life. Here are some tips:
- Use a Protective Case:
- Invest in a padded laptop sleeve, like the AmazonBasics Laptop Sleeve, to prevent scratches and minor impacts during transport.
- Avoid Extreme Conditions:
- Store your laptop in a cool, dry place. Avoid leaving it in a hot car or near windows where direct sunlight can damage the screen and battery.
- Power Off When Not in Use:
- Instead of leaving it in sleep mode for extended periods, power off your laptop completely. This prevents unnecessary battery drain and overheating.
By implementing these maintenance practices, you’ll not only enhance the performance of your affordable laptop but also extend its lifespan significantly.
Optimizing Performance for Longevity
Optimizing your laptop’s performance not only enhances your user experience but also extends the lifespan of your device. By implementing several straightforward strategies, you can keep your laptop running smoothly and efficiently over time. In this section, we will cover essential techniques such as managing startup programs, utilizing lightweight applications, and employing tools to monitor system health.
Managing Startup Programs
One of the first steps to optimizing your laptop’s performance is to manage the programs that automatically launch on startup. Many applications tend to set themselves to run at startup, which can slow down your laptop’s boot time and overall performance.
How to Disable Startup Programs
- Windows 10/11:
- Press
Ctrl + Shift + Escto open Task Manager. - Navigate to the ‘Startup’ tab.
- Right-click on the programs you don’t need at startup and select ‘Disable.’
- Press
- MacOS:
- Go to System Preferences > Users & Groups.
- Select your username, then click on ‘Login Items’.
- Highlight the applications you wish to remove and click the ‘-’ button.
Recommended Programs to Disable
- Skype: While useful, it doesn’t need to start with your laptop.
- Adobe Creative Cloud: This can be opened manually when needed.
- Spotify: Can easily be launched when you want to listen to music.
Utilizing Lightweight Applications
Using lightweight applications can significantly enhance your laptop’s performance. Heavy applications consume more resources, leading to slowdowns, especially on older hardware.
Recommended Lightweight Alternatives
| Task | Heavy Application | Lightweight Alternative |
|---|---|---|
| Word Processing | Microsoft Word | Google Docs |
| Image Editing | Adobe Photoshop | GIMP |
| Web Browsing | Google Chrome | Mozilla Firefox (with fewer extensions) |
| Video Playback | VLC Media Player | MPC-HC |
By opting for these lightweight options, you can free up valuable system resources, allowing your laptop to run faster and more efficiently.
Employing Tools to Monitor System Health
Regularly monitoring your laptop’s system health is crucial for preventing slowdowns and crashes. There are several tools available that can help you keep an eye on your laptop’s performance metrics.
Recommended Monitoring Tools
- CCleaner: This tool helps clean up unnecessary files and manage startup items. It also has a built-in health check feature that provides a summary of your system’s status.
- HWMonitor: This software gives you detailed information about your laptop’s hardware health, including temperature readings, fan speeds, and voltages, allowing you to detect overheating issues early.
- Windows Performance Monitor: Built into Windows, this tool allows you to track various system metrics over time. You can set alerts for when specific thresholds are hit, ensuring you stay on top of your laptop’s performance.
Key Metrics to Monitor
- CPU Usage: Keep an eye on which applications are consuming the most CPU resources.
- RAM Usage: Ensure you have enough free RAM to keep your system running smoothly, particularly when multitasking.
- Disk Health: Use tools like CrystalDiskInfo to monitor the health of your hard drive or SSD.
Regular Maintenance Practices
In addition to the above strategies, implementing regular maintenance practices can also prolong your laptop’s life. Here are some essential habits to adopt:
- Update Software Regularly: Ensure your operating system and applications are always up-to-date to benefit from performance improvements and security patches. For example, updating Windows will often include performance enhancements that can make your laptop run more efficiently.
- Disk Cleanup: Use built-in tools like Disk Cleanup on Windows or CleanMyMac on macOS to remove temporary files, caches, and other unnecessary data that can clutter your system.
- Defragment Your Hard Drive: If you’re using an older laptop with an HDD, defragmenting (using the built-in defragment tool for Windows) can help improve speed by reorganizing fragmented data. This step isn’t necessary for SSDs, which operate differently.
By implementing these strategies and tools, you can optimize your laptop’s performance, ensuring that it remains responsive and efficient for years to come. Whether you’re a casual user or a tech enthusiast, these tips will help you maintain the robust performance of your device and enhance your overall computing experience.
Final Tips for Maximizing Longevity and Performance
In conclusion, extending the lifespan of your affordable laptop in 2024 is achievable through strategic choices and proactive care. By implementing the maintenance tips, optimizing performance, and considering appropriate upgrades discussed in this post, you can enhance your laptop’s reliability and efficiency, ensuring it serves you well for years to come. Embrace these practices to maximize your investment and enjoy a smoother computing experience.