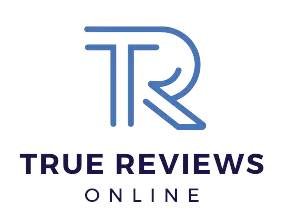In this empathetic guide on “How to Make a Budget Laptop Last Longer,” we understand the challenges of working with limited resources while still wanting a reliable device. We provide you with easy-to-follow steps that focus on practical maintenance techniques, ensuring your laptop remains functional and efficient for as long as possible. From simple cleaning tips to optimizing software settings, this guide aims to empower you to care for your budget laptop, making the most of your investment and alleviating any worries about its longevity.



Keep the Laptop Clean
Regularly clean your laptop’s exterior and keyboard to prevent dust and dirt buildup. Wipe down surfaces with a microfiber cloth to remove smudges and fingerprints, ensuring your laptop stays visually appealing and functional. Use a gentle cleaner specifically designed for electronics to tackle stubborn spots without damaging the finish.
Use compressed air to blow out debris from the vents and ports, which helps maintain proper airflow and cooling efficiency. Hold the canister upright and spray short bursts into the openings to dislodge dust without moisture buildup. Focus on areas like the keyboard and fan vents, paying attention to any visible grime. Perform this maintenance every few weeks to keep your laptop running smoothly.
Manage Software Usage
Limit the number of applications running simultaneously to prevent overloading the CPU and RAM.
- Identify which applications are essential for your current tasks; for instance, if you are working on a document, keep only your word processor open.
- Close any background applications that you are not using, such as music players or file-sharing programs, to free up resources.
- Regularly check the task manager (Ctrl + Shift + Esc on Windows or Command + Option + Esc on Mac) to see which programs are consuming the most memory and CPU.
Close unnecessary tabs and programs to optimize performance.
- Review your open web browser tabs; if you have multiple tabs open for research, consider bookmarking some for later and closing others.
- Keep only the tabs that are actively needed, such as the one for your project and any relevant online resources.
- Use browser extensions that help manage tabs by grouping them or saving them for later, which can further enhance performance.
Update Operating System and Software
Check for updates regularly by accessing your device’s settings menu. Enable automatic updates if available, so your operating system and applications update seamlessly in the background. Visit the official websites of your software programs to download the latest versions and security patches when automatic updates are not an option. Restart your device after updates to ensure all changes take effect properly, enhancing performance and security.
Optimize Power Settings
Adjust your laptop’s power settings by navigating to the control panel or system preferences. Select “Power Options” or “Energy Saver” and choose a power plan that prioritizes energy efficiency, such as “Power Saver” or “Battery Saver.” Enable features like dimming the display and reducing the timeout for the screen when inactive. Monitor background processes and close any unnecessary applications to further enhance battery longevity and minimize wear on hardware components.
Use a Cooling Pad
- Invest in a cooling pad designed specifically for laptops to ensure proper airflow and temperature regulation.
- Place the cooling pad on a flat surface before positioning your laptop on top of it for optimal cooling efficiency.
- Connect the cooling pad to a power source via USB, making sure it is powered on to activate the built-in fans.
- Regularly clean the cooling pad to prevent dust buildup, which can impede airflow and reduce its effectiveness.
- Monitor your laptop’s temperature during use to ensure that the cooling pad is functioning properly and maintaining a safe operating range.
Limit Resource-Heavy Programs
Limit resource-heavy applications like video editing software or games on a budget laptop. Recognize the limitations of your hardware and avoid running multiple demanding applications simultaneously. Close unnecessary background programs to free up system resources. Opt for lighter alternatives or cloud-based solutions for tasks that require heavy processing power.
Perform Regular Backups
Create a backup schedule to ensure you regularly back up your data, ideally performing backups weekly or monthly. Utilize cloud storage services like Google Drive, Dropbox, or OneDrive for easy access and automatic updates of your files. Alternatively, connect an external hard drive and copy your important documents, photos, and other data manually, ensuring you have a physical copy in case of emergencies. Verify your backups periodically by checking the files to confirm they have been saved correctly and are accessible.
Use Antivirus Software
Install reliable antivirus software that offers comprehensive protection against malware, spyware, and other security threats. Choose a reputable provider with positive reviews and a proven track record. Download the software from the official website and follow the installation prompts to set it up on your laptop. Ensure that you enable real-time protection and schedule regular scans to detect and eliminate potential threats proactively.
Handle with Care
- Keep your laptop secure by holding it with both hands when moving it.
- Avoid dropping your laptop by placing it on stable surfaces and being cautious when carrying it.
- Prevent physical damage by never placing heavy objects on top of your laptop, as this can lead to screen cracks or internal component issues.
- Use a protective case or sleeve when transporting your laptop to add an extra layer of safety against accidental impacts.
Replace Components When Necessary
Assess performance regularly to identify any lag in system responsiveness. Upgrade RAM if you notice slow multitasking or frequent application crashes, as this can significantly enhance your computer’s ability to handle multiple processes simultaneously. Replace the hard drive with a solid-state drive (SSD) for a dramatic increase in speed, as SSDs offer faster read and write times compared to traditional hard drives. Make sure to back up your data before replacing components to avoid any loss of important files.
Maximizing Longevity and Performance
In conclusion, extending the lifespan of your budget laptop is entirely achievable with a few conscientious practices. By implementing regular maintenance, being mindful of your usage habits, and considering timely upgrades, you can significantly boost both the longevity and performance of your device. With these strategies in place, you can ensure that your laptop remains a reliable tool for years to come.
Essential Equipment Needed
- Microfiber cloth
- Compressed air canister
- Cleaning solution (safe for electronics)
- Software management tools
- Operating system updates
- Software updates
- Power management software
- Cooling pad
- Task manager
- External hard drive or cloud storage
- Antivirus software
- Laptop case or sleeve
- Replacement parts (e.g., RAM, SSD)
- Screwdriver set (for hardware changes)
- Thermal paste (if applicable)

Maximize Your Investment
- Optimize Power Settings: Adjust your laptop’s power settings to a balanced or power-saving mode to extend battery life
- Regularly Update Software: Keep your operating system and applications updated to ensure optimal performance and security
- Limit Background Apps: Close unnecessary applications running in the background to free up resources and reduce strain on the system
- Clean the Laptop Internally: Periodically open and clean out dust and debris from the internal components to prevent overheating
- Use an External Cooling Pad: Invest in a cooling pad to help maintain an optimal temperature during intensive tasks
- Regularly Backup Data: Use cloud storage or external drives to back up important files, minimizing the risk of data loss
- Avoid Overcharging the Battery: Unplug the laptop once it reaches 100% to prevent battery deterioration over time
- Keep Software Minimal: Only install essential software to reduce clutter and improve performance
- Utilize SSD Upgrades: If possible, upgrade to an SSD instead of using an HDD for faster performance and improved longevity
- Handle with Care: Avoid dropping or jarring the laptop, and use a protective case when transporting it to prevent physical damage
Maximizing Performance and Value: Tips for Optimal Use
- Choose the Right Specifications: Look for a laptop with a suitable processor (like Intel i3 or AMD Ryzen 3), at least 4GB of RAM, and a solid-state drive (SSD) for faster performance. This ensures smooth operation for basic tasks
- Keep Software Updated: Regularly update the operating system and software applications to enhance performance and security. Most budget laptops come with Windows or Linux, both of which receive updates
- Utilize Free Software: Take advantage of free software alternatives such as LibreOffice for document editing, GIMP for image editing, and Zoom for video conferencing. This helps you get the most out of your laptop without additional costs
- Practice Basic Maintenance: Perform regular maintenance tasks such as disk cleanup, defragmentation (if using HDD), and antivirus scans to keep your laptop running efficiently
- Use Cloud Storage: Utilize cloud storage services like Google Drive or Dropbox to save files and free up space on your laptop. This not only provides backup but also allows you to access your files from any device
Affordable Options for Every Need
When dealing with manufacturers of budget laptops, you can generally expect the following types of customer support:
- Limited Warranty: Budget laptop manufacturers typically offer a standard warranty that covers hardware defects for a year or two. The terms may vary, so it’s important to read the warranty details.
- Online Support Resources: Many manufacturers provide online resources such as FAQs, user manuals, and troubleshooting guides on their websites. These can help users resolve common issues without needing direct support.
- Email and Chat Support: Budget laptop brands often offer email and live chat support options, allowing customers to reach out for assistance. However, response times may vary and can be slower compared to premium brands.
- Phone Support: Some manufacturers provide phone support, but call centers may have longer wait times, and the level of technical expertise may not be as high as that found in premium brands.
- Limited Technical Support: Due to cost constraints, budget laptop manufacturers may offer more basic technical support, focusing on straightforward issues rather than complex problems.
- Community Forums: Some brands have community forums where users can post questions and share solutions. This can be a helpful resource for troubleshooting.
- Repair Services: While budget laptop manufacturers do offer repair services, they may not be as comprehensive or prompt as those available from higher-end brands.
Overall, while you can receive support for budget laptops, it may not be as extensive or responsive as what you would find with premium laptop manufacturers.
Yes, several brands are known for producing reliable budget laptops. Some of the most recognized ones include:
- Acer – Offers a range of affordable laptops with good performance and build quality, such as the Acer Aspire series.
- Asus – Known for their VivoBook and Chromebook series, which provide decent performance at budget-friendly prices.
- Lenovo – The IdeaPad series, particularly the IdeaPad 3, is well-regarded for its balance of price and performance.
- HP – The HP Pavilion and HP Stream lines are popular choices for budget-conscious consumers.
- Dell – The Inspiron series offers budget options that are generally reliable and well-supported.
These brands consistently receive positive reviews for their affordability and reliability, making them a good choice for budget laptops.